|
|
|
ELECTRIMATE ELECTRICAL
ESTIMATING SOFTWARE
TUTORIAL
Electrimate Electrical
Estimating Software
11958 Auburn Drive
Baton Rouge, LA 70816
(225) 291-3757
Electrimate is a
powerful, yet easy to use spreadsheet for electrical estimating. It is designed
for use with Microsoft™ Excel™ 97 or 2000.
Disclaimer
It is not the purpose of Electrimate or this tutorial to teach anyone how to estimate. It is assumed that the user of Electrimate is a professional electrical estimator. Electrimate does not warrant the profitability or accuracy of any estimate prepared with Electrimate.
Installing Electrimate
Insert
the Electrimate CD into your CD-Rom drive. The self-extracting zip file will
run. It will create a directory on your C: drive named Electrimate. Explore to
the Electrimate directory and double-click your mouse on the Electrimate Excel
Template (Electrimate®.xlt). This will start Microsoft Excel. In Excel select File,
Save As, and save the template as Electrimate or any other name you
choose. This will put Electrimate® in your Microsoft Templates directory. You
can use Windows Explorer to explore to your Microsoft Templates directory and
create additional sub-directories as needed. In Windows 98 your Microsoft
Templates directory is \Windows\Application Data\Microsoft\Templates. In
Windows 2000 it is \Documents and Settings\User\Application
Data\Microsoft\Templates.
Start
Microsoft Excel
Select
[ File ] [ New ]
Select
the Electrimate template from the template directory:
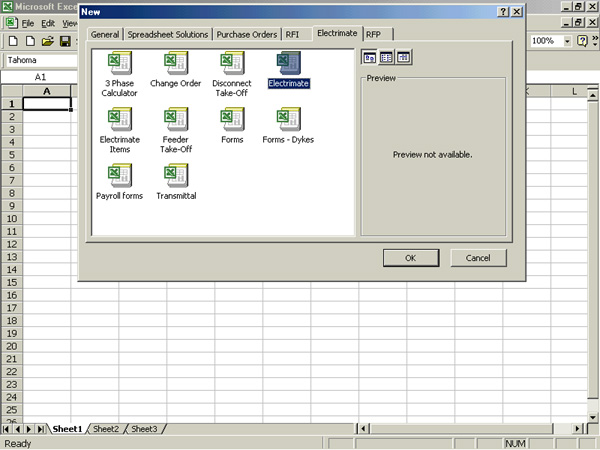
The
first step in customizing your template is to enter your company information.
This is done on the settings page. Note that all items in blue font can be changed. You can enter your default
labor rates on this page also. These can always be modified on any bid at any
time. If you wish to use your company letterhead on RFQ’s and Bids, delete the
fields as needed. After entering your company information, select File,
Save As and save as a Template file. Choose the Electrimate template to
replace the original. Do this at any time that you want to modify your master
template.
You
should check your pricing level and labor units for all items in Electrimate.
Update and change them as needed, then save the Master Template.
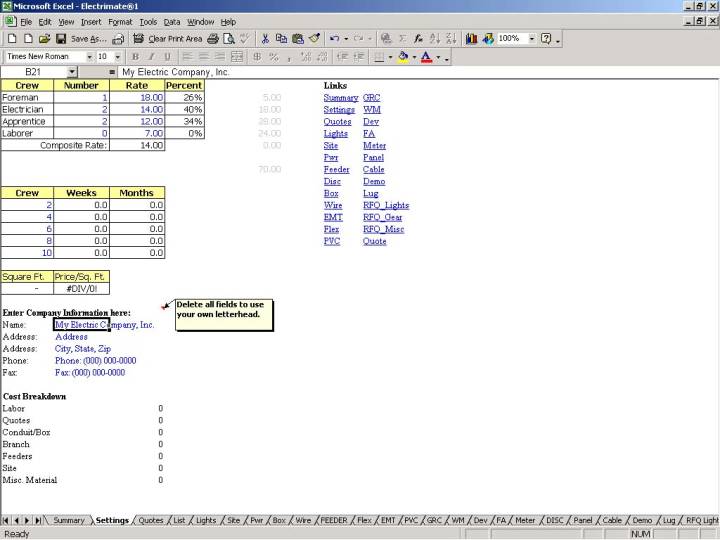
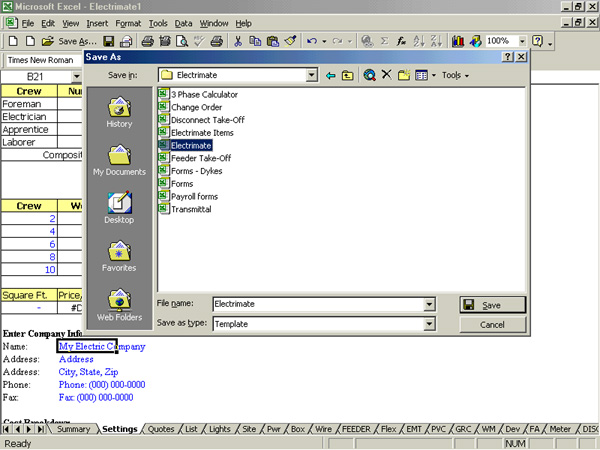
Please note that as this point we will be skipping
around the spreadsheet in order to detail the process of creating a bid.
From the Excel File menu choose New…
and select the Electrimate template. Enter the Estimate # (if desired) and job
name, notes, and bid date. Any of the items in blue can be edited to suit.
Note that in Excel the F2 key allows you to edit
any field. In Electrimate Transition Formula Evaluation is turned on in the Tools,
Options menu. This allows you to hit F2 then use +, -, *, / to modify
the contents of a cell with out putting = in front of it. So rather than having
to totally change a cell to add to it you can use F2, + to add to it. This lets
you see each quantity entered from different take-off sections.
Note that bid items and added on the fly in any of
the blank cells at the bottom of each sheet. Enter Qty, Cost, Labor and the
cost and labor will be extended and entered into the estimate automatically. As
you use Electrimate more, you will see that some items need to added
permanently. To do this start a new estimate, enter the items, then Save As a
Template and replace your Master Template. Backup this template often. I use a
Zip disk for this. The Electrimate template will compress to about .5 meg if
you wish to pkzip it and back it up to floppy disk.
A note about Protection:
All of the sheets in the template are protected to
insure against casual mistakes. Protection can be turned off in the Tools,
Protection menu. There are no passwords on any of the sheets. Care
should be taken once Protection is turned off. It can be turned back on just as
easily after making modifications.
Once you have modified all the items necessary,
SAVE your estimate! Give it a unique name or number and save it. SAVE YOUR
ESTIMATE OFTEN when taking off the job. I cannot stress this enough. A power
outage can ruin your day!
The Summary sheet shows the totals of all the
items in your bid. All the fields in blue can be changed as needed at any time
during the bid process. The quoted price field is taken from the Quotes sheet.
Changing the Labor Rate must be done on the Settings page. All information
needed in the RFQ sheets comes from the Summary sheet.
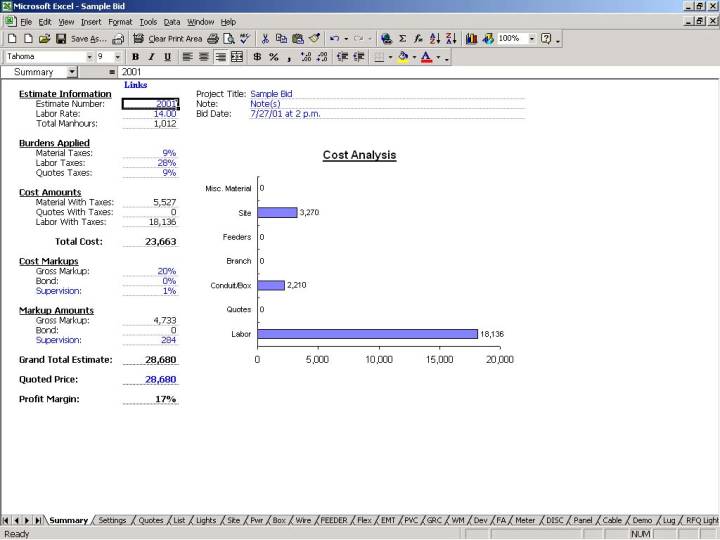
Change the labor makeup and rates as needed. The Crew makeup section is for evaluating the job after completing the estimate. The square foot section is also for use after completing the estimate. If you did not use the square foot formulas in the Pwr page, enter the square footage of the building for comparison purposes. Clicking the Links field on any page of the estimate will bring you back to this page. Then you can click any of the page names in blue to be taken directly to that page. Clicking the page tabs at the bottom of the screen do that as well. You can also use Control-Page Up and Control-Page Down to move around the pages.
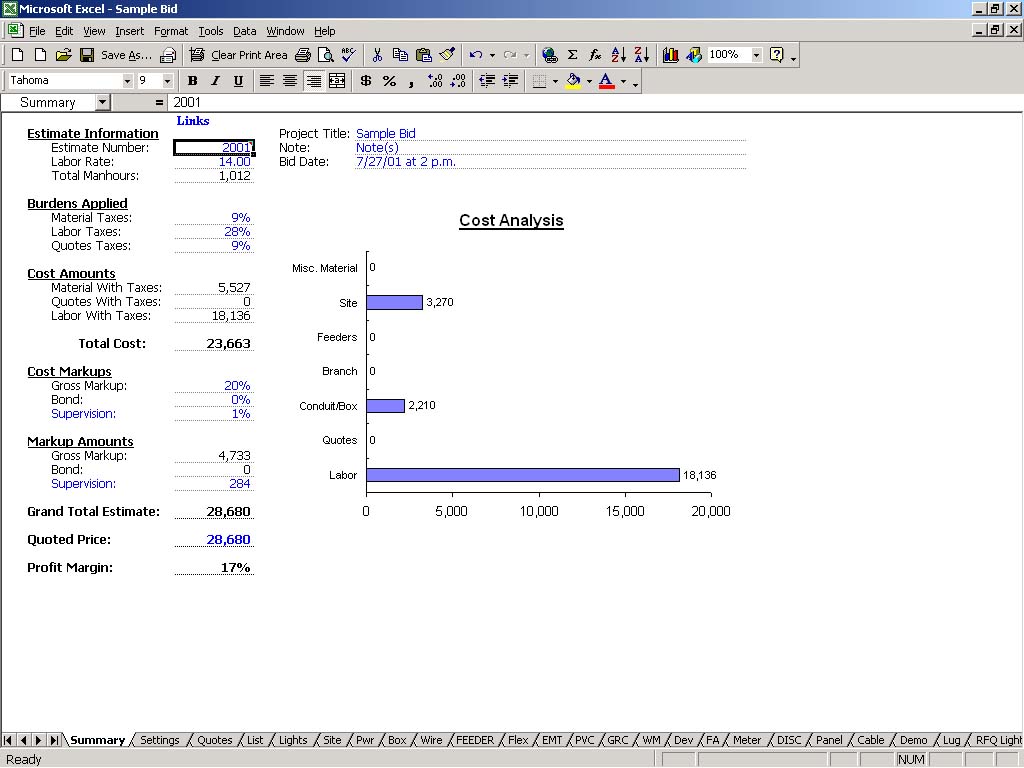
It is important to send out a list of quoted items
to suppliers as early in the bid process as possible. This gives them time to
get the best prices. I start by taking off the lights. Change the names of the
lights as needed and change the number of boxes, whips, and labor as needed.
All items from the Lighting sheet will be available on the Lighting RFQ sheet
for printing out and sending to the suppliers.
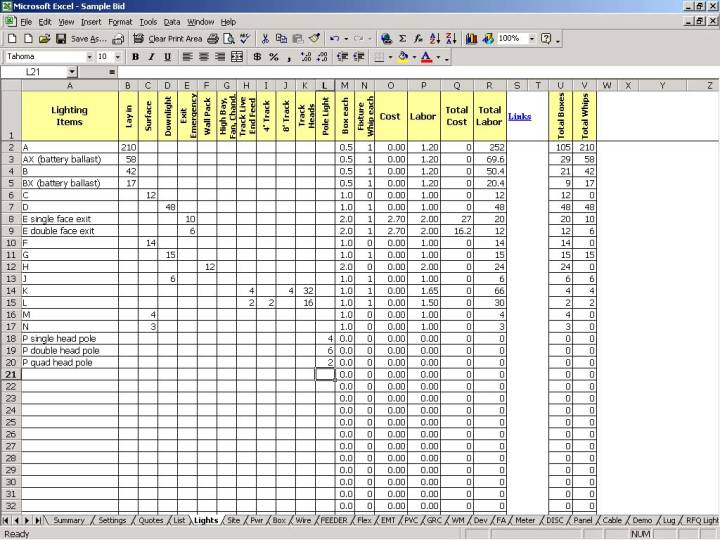
Follow the directions on the RFQ Lighting sheet
and then print and fax to suppliers as needed. Change the Page 1 of 1 as needed to add schedules, specifications,
etc.
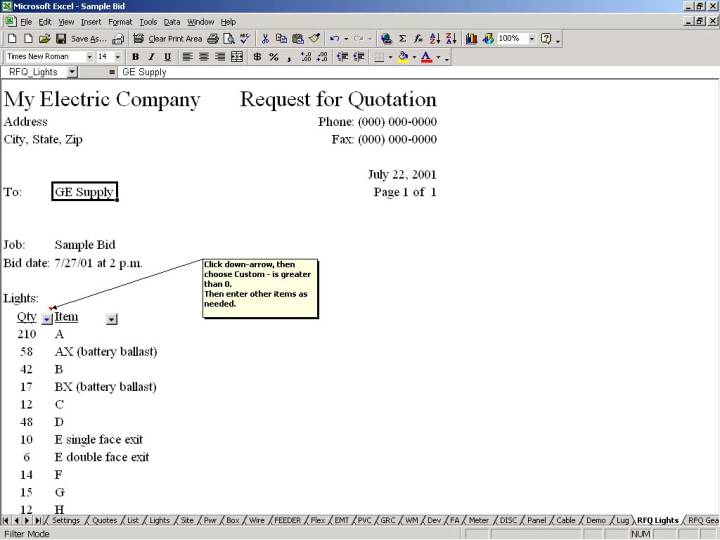
Next I take off all the gear that needs to be quoted. Do this on the DISC sheet. Note that all fields in yellow will be automatically entered into the RFQ Gear sheet. Any items not in yellow will still be entered into the RFQ Gear sheet, but must be manually added to the Panel or other sheets.
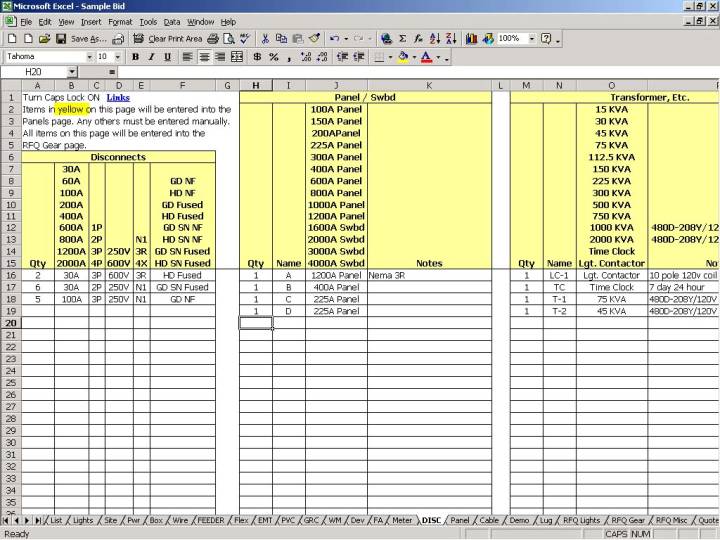
Follow the directions on the RFQ Gear sheet and
then print and fax to suppliers as needed. Change the Page 1 of 1 as needed to
add schedules, specifications, etc.
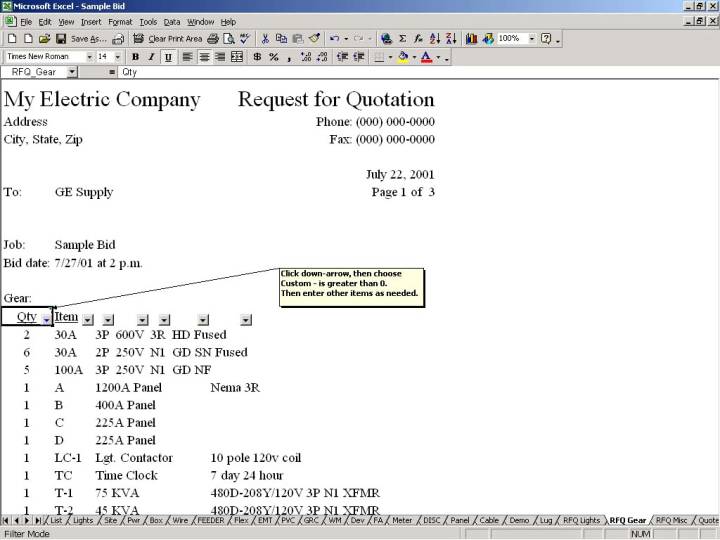
Enter
devices and miscellaneous items as needed throughout the estimate. Enter
quantity in the Qty cell. Change Cost and Labor cells as needed. Do not change
any of the Total or From cells. These cells are protected so that casual
changes are not allowed. Look at the sheets in the sample bid to see how items
are entered.
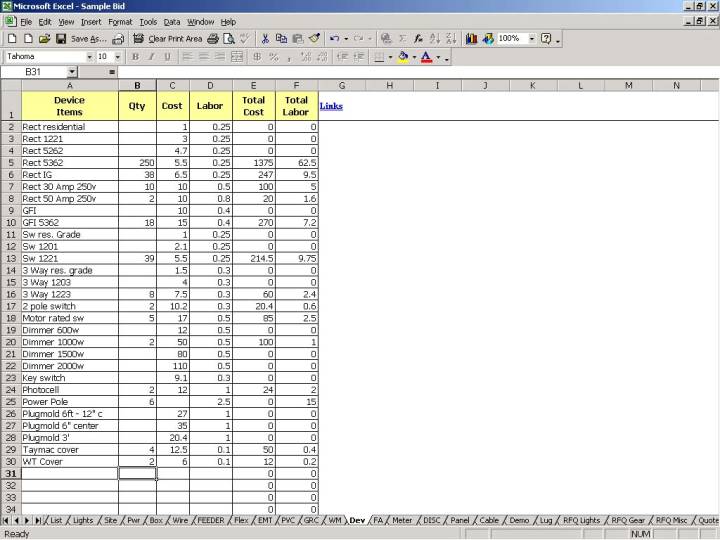
The
Pwr sheet contains a square foot calculator that will figure all branch
circuits for an AVERAGE office building. By this I mean an office building that
is all normal sized offices. The square footage of any open areas should not be
figured when calculating square footage. Lighting branch circuits are figured
by dividing the building square footage by 4.5 to get pipe footage and then
multiplying by 4 for #12 wire. Receptacle branch circuits are figured by
dividing by 4. Entering the square footage on the Pwr sheet is all that is
needed to enter all the pipe and wire into the estimate. I caution you to only
use this if you absolutely sure it will work in your particular estimate. Use
your normal method of taking off branch circuits as needed.
Branch
and any other circuits can be entered into the FEEDER sheet. All quantities of
conduit, wire, boxes, etc. are automatically entered into the appropriate
sheets from the Feeder Worksheet which is a hidden sheet that sums the items
entered on the FEEDER sheet. Any of the yellow field at the top with a red top
right corner have comments that detail how to use the sheet. Note that as in
the DISC sheet, only items in the yellow field can be used on the FEEDER sheet.
Any other items must be entered into the appropriate sheets manually.
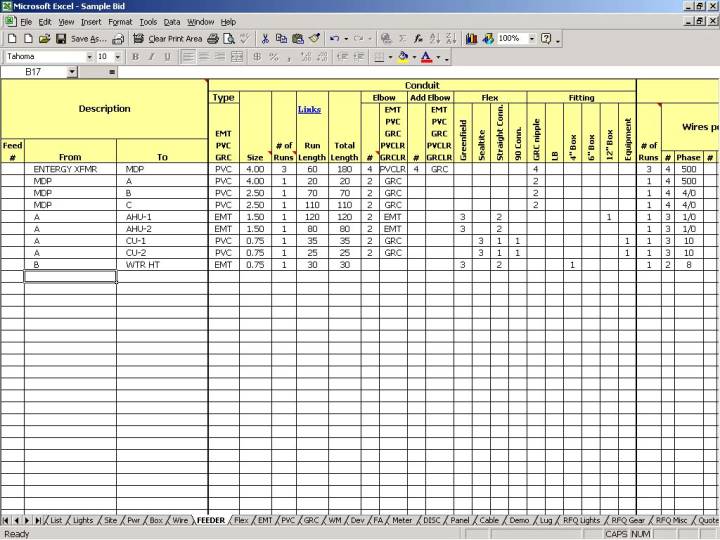
The Site sheet is for entering quantities and amounts for costs related to site work, etc. Add or modify items as needed.
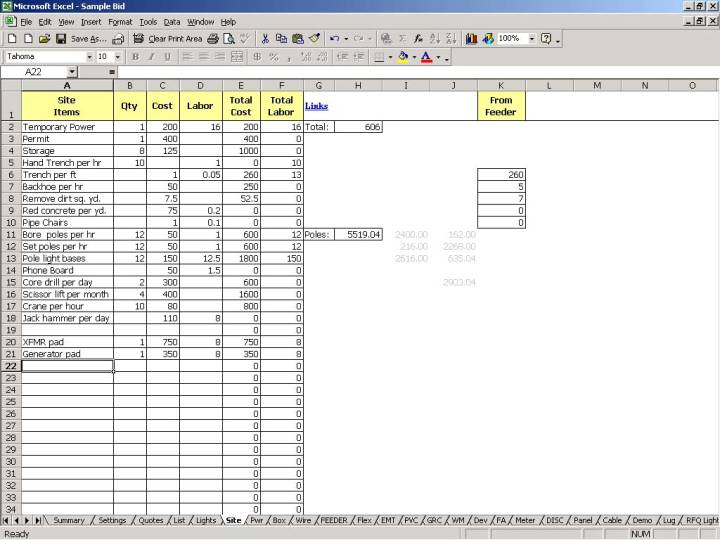
After entering all the take-off items into you estimate, enter the quotes from your suppliers in the Quotes sheet. Modify items as needed in the Summary sheet and enter the Quoted price in the field at the bottom. This amount is transferred to the Quote sheet.
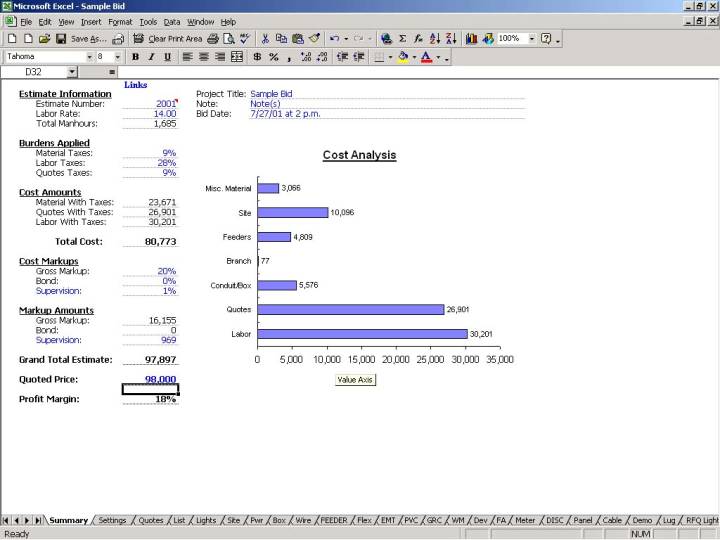
Enter
inclusions and exclusions as needed and print the sheet for faxing your bid.
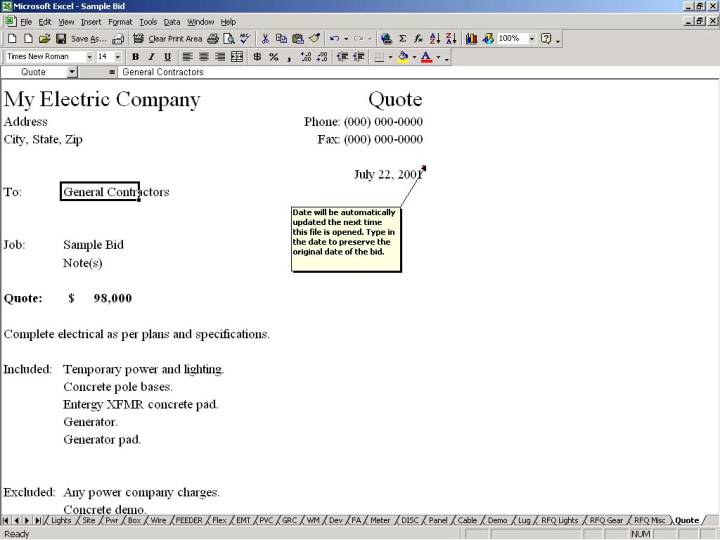
If
you have any questions regarding Electrimate you can contact me by the
following methods:
Use
the Discussion board at www.elecrimate.com
This is the best way to ask a question. Other users questions on the board may
help as well.
Email
me at support@electrimate.com
Call
me at 225-291-3757 after 6 p.m. CST. Do this only if you cannot contact me on
the site or by email.
Good
luck and I hope Electrimate fills your estimating needs.